Create World
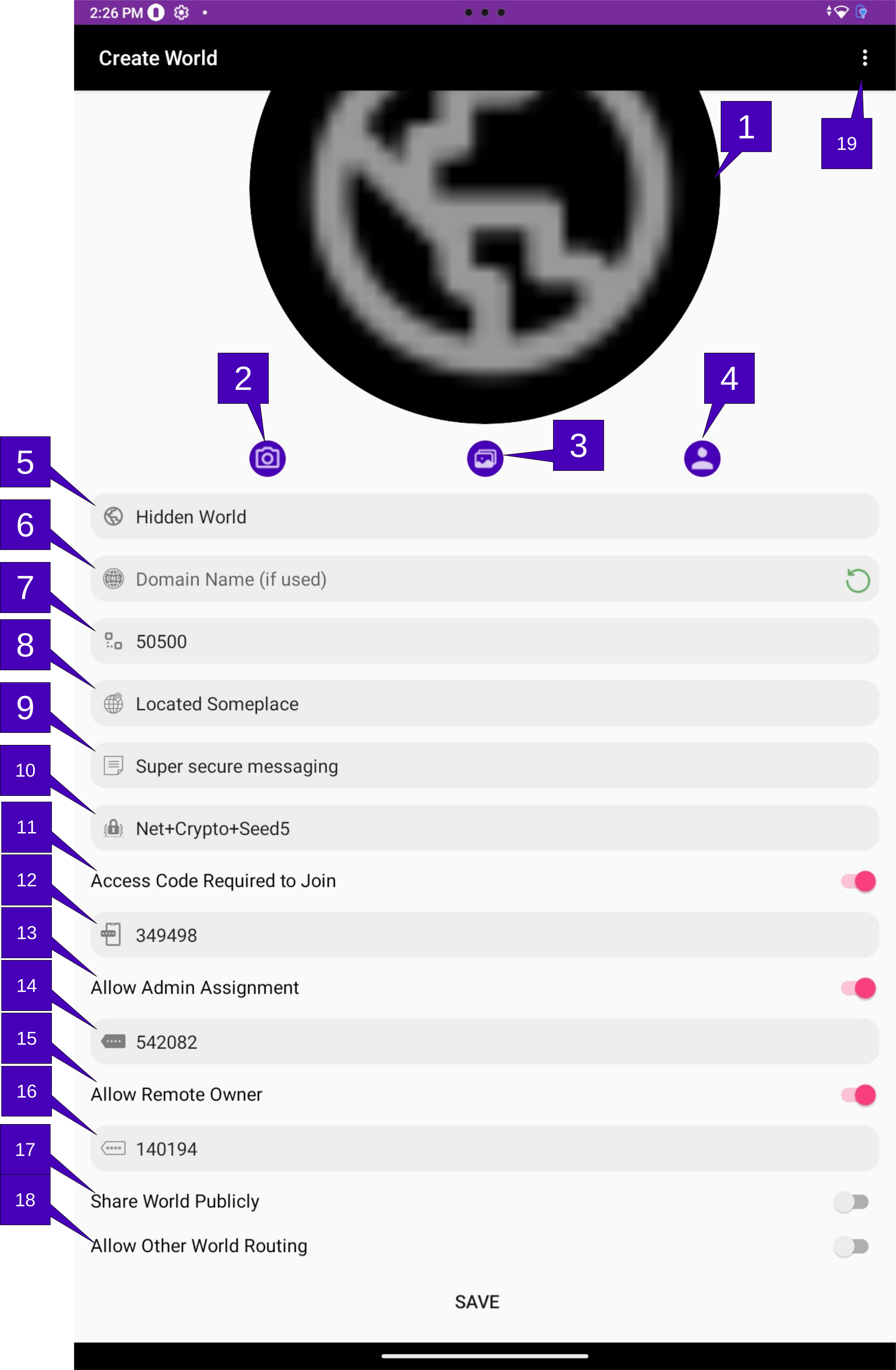
1. World Image. The image or icon displayed to all world members for this world. If using an icon, a tap here will pull up the world profile section for customization.
2. Take Picture. A tap here will pull up the default Android camera application and by taking a picture, it will be used as the world image.
3. Select Image. A tap here will pull up the default Android image gallery application where a image may be selected as the world image.
4. Use Icon. A tap here will remove any image used as the world image and instead use an icon. This icon may be customized by a tap on the world image.
5. World Name. Enter the name of the world here. This is how the world will be seen by all members. Note once a world name is selected, it cannot be changed.
6. Domain Name or IP Address. Enter the DNS (Domain Name) or the IP Address of the world. Note that this is a critical field as this is how the device hosting the world is discoverable by devices hosting GalixiCom. For more details on how to configure GalixiHub for Internet usage, please see the section Internet Configuration.
Taping here is different than other fields in that if a domain name is not entered, and another tap is performed on the green circle arrow, the public IP address of the device will be shown. If this is kept and the world created, the device will be publicly available (assuming all ports are forwarded in the gateway and HTTP traffic is allowed to enter the network – please see Internet Configuration for details). If the green circle arrow is tapped again, the local IP Address will be shown. If this is selected, the world is only usable locally (i.e., on “192.168.x.x”) and will not be discoverable outside the local network even if the ports are opened in the network gateway. This is a “Test” mode, and will be indicated as such on the Information screen (“Test Mode” Yes). Another tap on the green circle arrow will send the user back to allowing a Domain Name to be entered. This is a repeating circle of DNS Entry → Global IP Address → Local IP Address, of which only the DNS Entry may be entered by the user (the IP Addresses are automatically gathered).
Note that this is perhaps the most important field for the user to configure, as how the device is to be addressed (via DNS, via fixed public IP Address, via local IP Address) has significant impact to how members may access the World and connect to other members. If the World is to be active for any significant amount of time, it is STRONGLY recommended to use a domain name by registering via a domain name service as the public IP Address on most home networks WILL change over time. In this case, all members would need to update their IP Address in order to access the World. A domain name solves this problem (i.e., public IP Address changing) and several free options exist.
7. Base Port. Enter the base port number of the world. GalixiHub requires the use the base port + the next four ports to be open (i.e., a base port of 50500 will use 50500, 50501, 50502, 50503) in order to operate. If the network that the device hosting GalixiHub is on has a firewall (the home router provided by most ISPs do), these ports must be opened if the device hosting GalixiHub will be visible to the Internet at large. For more details on how to configure GalixiHub for Internet usage, please see the section Internet Configuration.
8. World Location. Enter the world’s location here. This can be the actual location, or a fictional one, as it is a simple string and not used anywhere other than to provide some color for the world.
9. World Description. A single sentence to describe the world. This is shown to all world members as a subtitle under the world name to provide further color to what the world is about.
10. Crypto Seed. Enter a string that will be used as a seed to generate the encryption keys used for all data transport. By default, all user-generated messages and data sent encrypted over HTTP. If this field is left blank, all messages will be sent un-encrypted (clear text with no encryption).
Access Codes
The following three switches allow for the setting of various permissions and access levels for members (i.e., devices that connect). There are three permission levels:
Owner, which should only be set to devices that are used by the hub creator to remotely connect and manage their World.
Administrator, which owners can designate to others to also manage their World, and has nearly the same permission level as an Owner.
Members, which are devices who are allowed onto the world but given no management permissions.
The setting of the various permissions is explained in detail below.
11. Require Access Code. When flipped to the “ON” position, requires a device to send along a valid code to join the world. A user who uses this code will be able to join the World at the member permission level. When active, a pin code is shown below (reference 12) that the user enters when first joining a world. Note that this switch is dynamic; if a world has been joined prior and then the hub owner activates this switch, all prior members are still part of the world but any new member wishing to join will need to enter a code. Note that if Require Access Code is toggled “OFF”, any device may connect to the World if they know the World’s network information, and do so at the member level.
12. Member Access Code. Displayed when the Require Access Code switch above (reference 11) is toggled “ON”. A 6-digit code is randomly generated, but may be changed by the user. Any valid numeric may be used and have a length as low as a single digit.
13. Allow Administrator Access. When flipped to the “ON” position, allows a device to become an administrator of the World. Someone who joins using an administrator code will be able to use that code to join if the Require Access Code (q.v.) switch is also toggled; in doing so they will join the world at the administrator permission level. Administrator permission levels may be revoked later in the Member Management screen.
14. Administrator Code. Displayed when the Allow Administrator Access switch above (reference 13) is toggled “ON”. A 6-digit code is randomly generated, but may be changed by the user. Any valid numeric may be used and have a length as low as a single digit.
15. Allow Remote Owner. When flipped to the “ON” position, allows a device to become an owner of the World. This feature should only be enabled by the creator of the World, and then disabled once the owner connects to the World with the owner’s device that will be running GalixiCom. By activating this feature, the World may be managed by the device running GalixiCom as if it was being directly managing on the device running GalixiHub via the GalixiHub application. By using this code, if the Require Access Code switch is also toggled, a device will of course be able to join the World.
16. Remote Owner Code. Displayed when the Allow Remote Owner switch above (reference 15) is toggled “ON”. A 6-digit code is randomly generated, but may be changed by the user. Any valid numeric may be used and have a length as low as a single digit. This code should never be given to anyone.
World Sharing
The following two switches allow for the setting for world sharing. The Galixsys Communicator offering does not use any centralized server to store world information for others to search for. Rather, worlds are shared directly between devices running GalixiCom and routed through devices running GalixiHub in a blockchain-like manner. When creating a world, the owner has the choice to share the world with others, as well as allow the created world to act as a router to pass known world information to other devices.
17. Share World Publicly. When active, allows this world to be shared to other devices (i.e., devices running GalixiCom). Note this information is stored locally on the device running GalixiCom, so if in the future, the switch is turned off, even though no other devices will receive this hub information, prior copies will still remain. In short, this switch should be set and kept in the off position when the hub is first created if the world is to be never shared. Once shared, it cannot be recalled.
18. Allow Other World Routing. Allows this hub to pass other world information to devices running GalixiCom. When a device joins the world, if this switch is enabled, all the known worlds this hub is aware of is sent to the device. This includes updates and changes to the worlds as they are passed to this hub. Note that this will increase significantly the amount of network bandwidth used so should only be enabled if the device running GalixiHub has a high speed Internet connection.
19. Menu Overflow. Herein lies a menu for Help, which pulls up this page.