Information
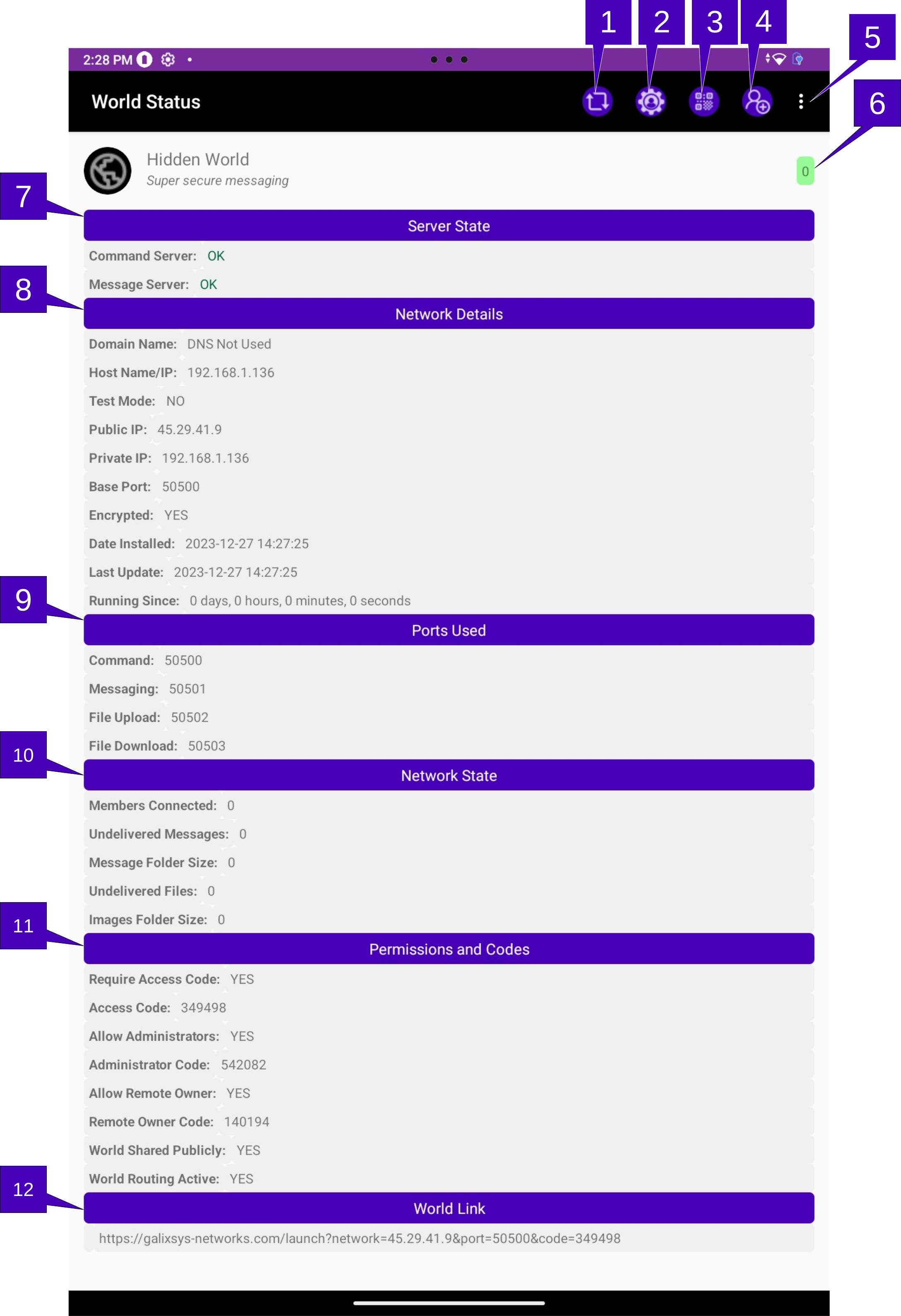
1. Refresh Screen. Tap here to refresh all the statistics. When visible, the information screen is not updated with new information automatically. To see the current state of the World network, tap here.
2. Member Management. A tap here will pull up a list of all the world members. From there, members may be deleted or otherwise managed. Note that on a smaller screen device, this option may appear in the Overflow (reference 5) instead.
3. World QR Code. A tap here will pull up a QR code of the World to allow a device to read and automatically join the world via its local QR code reading app (normally part of the camera app). Note that if the Require Access Code(q.v) switch is “ON” when the QR code is generated, the Member Access Code will also be embedded into the QR code. If the device has GalixiCom installed, the World will automatically be joined; if GalixiCom is not installed, a re-direct to the Android Playstore will occur with an offer to install GalixiCom. Note that on a smaller screen device, this option may appear in the Overflow (reference 5) instead.
4. Invite Member. A tap here will pull up the default Android email client, pre-populate the email with a description of what the Galixsys Communicator offering is, as well as connection information to the World. The user then may use their contact list or otherwise enter the email addresses of the people they wish to join their world. If the Require Access Code(q.v) switch is “ON” when the email is generated, the Member Access Code will also be embedded into the email link. Please note currently GalixiCom is only available on Android devices, so invites should only be sent to people who have access to an Android device (either phone or tablet, either on a cellular or wi-fi network). The receiver of the email then only needs to select the link in the email to automatically fill in the World information in their GalixiCom app to join your world. If the user does not have GalixiCom installed, they are re-directed to the Android Playstore. Note that on a smaller screen device, this option may appear in the Overflow (reference 5) instead.
5. Menu Overflow. Herein lie menu options for Modify World, Known Worlds, Help and About, as well as any of the above options that could not fit on the menu bar due to screen size limitations. Modify World will bring up a modified Create World that will allow for some of the World options to be changed; some options such as the World Name will not be able to be changed due to the confusion it would create for the joined members. Known Worlds will bring up the Known Worlds screen which displays all the other known devices running GalixiHub that has their profile set to Share World Publicly (q.v.). Help pulls up this page on the device’s web browser. About contains information such as the GalixiHub version and build numbers, along with links to the privacy policy and terms and conditions pages.
6. Number of World Members. The current number of members on the world. For an update, tap the “Refresh Screen” button.
7. Server State. Current state of the GalixiHub servers. Normal operation will indicate OK while an error in the server will be displayed here. If there is an error in either server state, members may not be able to communicate with each other.
8. Network Details. Network information, most of which had been set during World Creation.
9. Ports Used. The network functions and the ports they are associated with. A single base port is selected during World Creation while the next three offsets are automatically determined. All these ports must be open to the wider Internet if the World is to be usable by devices on the Internet.
10. Network State. Details on the number of devices currently connected and any cached messages. Messages are delivered directly and not cached or stored on the World if the receiving device is connected to the World. Messages intended to devices that are NOT connected are cached on the World, and that information is displayed here.
11. Permissions and Codes. The current settings, as well as the code values if set to “ON”, for the Require Access Code, Allow Administrator Access, and Allow Remote Owner (q.v.) switch options. To change these codes, go to the Modify World screen. Also shown is the state of the world sharing and routing settings, which also may be changed at Modify World
12. World Link. The deep-link settings for this world, which contains the public IP address or DNS setting, the port used as well as, if enabled, the code to allow member (q.v.) permissions for this world. Note that this is the same information as provided for in the Invite Member email generated and is provided here for convenience if the world owner wishes to copy-paste the information to use in other apps to invite members (i.e. a texting app).